hace unos momentos una amiga me pregunto por maneras mas faciles e bajar videos de youtube, bueno aqui dejo unas opciones juy bpopulares por medio de paginas
http://www.vdescarga.com/
http://www.bajaryoutube.com/
esta es buena, la use un bien tiempo
http://keepvid.com/
http://www.downloadyoutubevideos.com/
http://www.techcrunch.com/get-youtube-movie/
http://www.videodownloadx.com/
bueno, pues esta pagina la encontre hace ya unos años, se me hizo interesante ya que trae muchos simbolos y sus significados, lo malo que esta en ingles de lo demas es mas que interesante
http://www.symbols.com/
que es XFS, ReiserFS, EXT3, JFS, Journaling ????
Publicado por gorylong en 11:05 Etiquetas: ubuntu, ubuntu-notas, Xubuntu, Xubuntu-notasBueno, cuando isntalamos cuanquiera de los buntus (ubuntu, xubuntu, edubundu, gobuntu......) siempre nos pregunta el formato en elq ue queremos nuestro sistema de archivos para la partición, si tenias dudas de que es cada uno, quisas este articulo te aclare las cosas.....
en lo personal mi pc (por mas que este decente) no es tan rapida como yo queria (quisas sea muy exigente, pero es solo una posibilidad) asi que desidi usar el sistema Reiser FS, enrealidad quisas sea mi falta de percepcion, pero no senti mucho el cambio, bueno.... lo que pasa es que no se si teniendo ubuntu y al poner xubuntu despues afecte el desempeño de xubuntu, si esto es falso tengo que darle el credito de la rapides a Reiser FS, de lo contrario es dificil decir si la rapides de mi pcu se deve a que hice uns instalacion limpia de xubuntu o es el Reiser FSPuedo decir con certeza que mi pc se prende muy rapida y se apaga de la misma forma, el unico problema reside cuando se apaga a "la mala" o se reinicia con e boton de reiniciado, ahi es cuando se tarda mucho y se alenta el inicio, despues de iniciada, sigue siendo muy rapida
Sistemas de archivos: ¿ XFS, ReiserFS, EXT3, JFS... Journaling ?
Antes que nada, al que esté leyendo este artículo desde ya le digo que no le voy a recomendar ningún sistema de archivo "transaccional", sino que en este, voy a explicar diferentes cosas sobre estos, diferencias, "pros y contras". También al final pondré vínculos a FAQ's, testeaciones, y las páginas de las distintas empresas que desarrollan a estos Sistemas de Archivos.
No incluiré "ninguna prueba", ya que de estas hay muchas en la red.
¿Qué es un "sistema de archivos con journaling"?
Un sistema de archivos Journaling, se puede definir como un sistema que sirve para darles más seguridad a la integridad de los datos, y los metadatos, que contenemos en nuestros discos rígidos. Se recomienda para sistemas de alta disponibilidad. Y en si la "nueva característica" que poseen es la de las "transacciones", que hacen que el sistema se recupere "normalmente", por ejemplo, ante caídas inesperadas.
¿Para qué sirven?
Bueno, por ejemplo cuando se apaga mal nuestra pc, antes, los archivos podian quedar "corruptos", pero ahora con estos "nuevos" sistemas, no se si es 100% seguro, pero esto no sucede ya que, cuando se apaga mal nuestra pc, las transacciones al disco que no fueron completadas, fueron registradas anteriormente en el "journal", y al reiniciar la máquina estas son realizadas, por lo tanto el sistema de archivos se "sincroniza" de vuelta sin perder datos. En otros sistemas de archivos, si sucediera esto, se podían perder muchos datos.
¿ Qué significa "journaling"?
Journaling es la propiedad de estos file systems, de recordar las operaciones parciales que conforman una actualización. Ext2 es, o "no se si era", el sistema de archivos estandar para Linux, fue creado por Wayne Davidson, queda aclarar que no es un "Journaling file system". Linux ahora, además de este sistema de archivo, posee varios más, los "transaccionales", como por ejemplo: XFS de SGI, JSF de IBM, ReiserFS de Namesys, y el "supuesto EXT3" desarrollado por uno de los desarrolladores del anterior EXT2. Segun pruebas, ReiserFS es rápido con archivos "medianamente pequeños", mientras que XFS, es muy rápido con archivos "relativamente grandes", mientras más grande sean los archivos a manejar con XFS, mejor. En un primer momento se decía que XFS manejaba solo archivos de hasta 2 gb, pero esto es mentira.
Descripciones de los "nuevos sistemas"
XFS: La versión 1.0 de XFS, SGI la dió a conocer el día 1ero de Mayo del 2001. Principalmente este fue creado para el sistema operativo de SGI, IRIX. Ahora esta disponible bajo la licencia GPL, para Linux. Yo estoy usando este sistema de archivos, y hasta ahora no me ha causado ningún tipo de problema. Como mencioné anteriormente, este file system es muy bueno con archivos grandes asi que si trabajas con archivos pequeños, continua leyendo. Es mentira que XFS trabaja con archivos de hasta sólo 2 GB! Si manejás archivos "medianamente" pequeños, no se recomienda que uses XFS, sino ReiserFS, que para estos archivos es rápido, en cambio si usas archivos a los cuales los podes denominar como grandes, muy grandes, excesivamente grandes, en este caso si se recomienda usar XFS.
JSF: "Journaled File System" Este fue uno de los primeros sistemas de archivos de este tipo, es de IBM. No lo he probado, por eso tampoco puedo hablar mucho, pero se dice que es seguro.
EXT3: EXT3 es exactamente igual al anterior ext2, pero solo que este nuevo se dice que es un sistema de archivos journaling, por el solo hecho de tener un "espacio apartado para el buffer de journaling".
Ext3 es mucho más seguro que ext2. Si estas usando ext2 y queres cambiarte a otro sistema de archivos journaling, se recomienda que el primero sea Ext3, porque hay menos riesgos de perder los datos e información; y es compatible con ext2. Si usás núcleos "antiguos", se recomienda que hagas download, e instales los "parches" para el Kernel que estes usando. Este "nuevo sistema de archivos transaccional", fue creado por Stephen Tweedie uno de los desarrolladores del anterior ext2.
Lo peor de este sistema, es que no posee ninguna característica, como es que el resto de los sistemas de archivos transaccionales poseen, de "mejorar la rapidez en la manipulación de los datos, y el archivado.
Para convertir un partición ext2 a otra ext3, es muy fácil, solo se hace con:
" tune2fs -j /dev/partition_device "
Luego de haber creado la partición ext3, a partir de la ext2, esta última puede volver a montarse como ext2 nuevamente, si cuando se "desmonta" la ext3, lo hace de la forma correcta.
ReiserFS: Este fue el "primero en estar estable para Linux". Posee una estructura de datos b-trees, es rápido con archivos pequeños, todo lo contrario de XFS. La "empresa" se llama Namesys, en sus páginas pueden encontrar mucha información, FAQs, otros documentos, y por supuesto a ReiserFS. Es el otro sistema de archivos que también estoy usando, y al igual que XFS, no me causó ningun problema, hasta el momento.
Comentario final
Creo que en el transcurso del texto ya fui dando mis comentarios. Solo les puedo decir que XFS, y ReiserFS son muy buenos. La única conclusión que puedo darles es que: si usted maneja/usa archivos de poco tamaño, solo use ReiserFS, que según muchas pruebas es el que mejor se comporta con estos. Pero si usted usa/maneja archivos de gran tamaño se recomienda que use XFS, debido a que es el sistema de archivos journaling que mejor se comporta con estos, y como mencione anteriormente, mientras más grande sean los archivos, mejor se comporta XFS. Yo, personalmente, recomiendo que el que quiera usar algun sistema de archivos "transaccional", los pruebe por su cuenta, no se deje llevar por ninguna testeación, ni nada, solo pruébelos, aclare sus propias dudas, y vea cual se comporta mejor con sus archivos/discos/sistemas.
Vínculos
- Página del XFS de SGI
- FAQ de XFS
- Página del ReiserFS de Namesys
- FAQ de ReiserFS
- FAQ de EXT3
- Mejorar el rendimiento en EXT3
- Artículo en Bulma (inglés)
- Pruebas con file systems
rkc scripsit.
Referencia:
http://www.buanzo.com.ar/lin/70s-FStrans.html
Tengo que añadir que me han comentado que el sistema Reiser FS esta en estado "beta" (es solo un comentario) y que el creador esta en la carcel
Bueno, el otro dia estaba buscando una configuracion, pero la verdad hubiera jurado que lo deje en mi blog, pero no estaba, asi que lo dejo aqui, enrealidad es facilisimo de encontrar, pero pues se me hace mas facil entrar aqui hahaha
Por cierto, si la red es privada y los usuarios que entran son de confianza, pues pedes forzar grupo y forzar usuario, en mi caso se me hace mas factible y asi puedo dejar archivos en el escritorio de la lap y en el escritorio de mi pc de mesa eso para mi es ahorrarme la weva ^_^
se hace de la siguiente manera:
force user = nombre-del-usuario
force group = nombre-del-grupo-al-que-pertenece-el-usuario
Samba
De Guía Ubuntu
Samba es un software que permite a tu ordenador con Ubuntu poder compartir archivos e impresoras con otras computadoras en una misma red local. Utiliza para ello un protocolo conocido como SMB/CIFS compatible con sistemas operativos UNIX o Linux , como Ubuntu, pero además con sistemas Windows (XP, NT, 98...), OS/2 o incluso DOS. También se puede conocer como LanManager o NetBIOS.Si Ubuntu te ha detectado correctamente la red local, que es lo mas habitual, cuando selecciones una carpeta y hagas click en el botón derecho del ratón, si le das a Compartir carpeta, al seleccionar un protocolo se iniciará un proceso automático de descarga desde Internet e instalación de Samba. También se puede instalar de la forma habitual usando Añadir y quitar... o Synaptic (véase Añadir aplicaciones).
Compartir
Con sistemas Windows o Linux (sin password)
Primero que nada instalamos samba :
$sudo aptitude install samba samba-client smbfs smbclient
esto debería instalar también varias otras dependencias.
Luego configuramos el archivo /etc/samba/smb.conf
Para modificar el grupo de trabajo
Primero abrimos el archivo /etc/samba/smb.conf para modificarlo :
$sudo nano /etc/samba/smb.conf
Luego buscamos (control+w) la línea que diga algo como :
workgroup = MSHOME
y reemplazamos MSHOME por el nombre de nuestro grupo de trabajo.
Para agregar una carpeta
Primero debemos crear una carpeta con permisos (por ejemplo) :
$sudo mkdir /home/public
$sudo chmod 755 /home/public
Luego abrimos el archivo /etc/samba/smb.conf para modificarlo :
$sudo nano /etc/samba/smb.conf
y le agregamos, al final, algo como esto :
[public]
comment = Cosas publicas
path = /home/public
public = yes
writable = no
las opciones son auto-sugerentes, por ejemplo "public = yes" es para que se pueda acceder a la carpeta (el permiso x de sistema), y "writable = no" es para que no se pueda escribir (el permiso w de sistema).
Para Compartir la Unidad de CDRom
abrimos el archivo /etc/samba/smb.conf para modificarlo :
$sudo nano /etc/samba/smb.conf
y le agregamos, al final, algo como esto :
[CDRom]
comment = Cd Rom Compartido
path = /media/cdrom0
public = yes
writable = no
browseable = yes
(le agregamos un nuevo parametro "browseable" esto sirve para ingresar a la maquina por medio de windows y linux de forma remota y ver la carpeta que esta compartida)
Mas sobre los permisos de las carpetas
Generalmente (esto pasa con mi ubuntu 6.10) al usuario externo que tiene acceso al equipo a través de Samba, el sistema le da como nombre de usuario nobody y como nombre de grupo nogroup, es así como podemos cambiar el nombre de usuario y nombre de grupo a nuestras carpetas, con el fin de que el sistema también sepa quien es el propietario de esa carpeta:
$sudo chown nobody:nogroup /home/public
$sudo chmod 555 /home/public
y si queremos que también pueda escribir sobre esta carpeta
$sudo chmod 755 /home/public
y además debemos decirle a Samba que se lo permita (acuerdate que para que un permiso sea válido, tanto el sistema como Samba deben estar de acuerdo)
Para no usar contraseña
Buscamos (control+w) la línea donde diga algo como :
; security = user
y la reemplazamos por :
security = SHARE
Agregando usuario
Suele pasar que cuando entras desde windows a una carpeta compartida en ubuntu, te pide usuario, puede hacer lo siguiente:
sudo smbpasswd -a tu_usuario
si deseas le pones contraseña por motivos de seguridad, y si no necesitas la constraseña solo dale enter.
Para reiniciar samba
Luego de efectuar algún cambio en el archivo /etc/samba/smb.conf debemos reiniciar samba, para ello :
$sudo /etc/init.d/samba restart
Con todo lo anterior deberíamos ser capaces de entrar desde un equipo con windows o linux a la carpeta /home/public sin necesidad de tener nombre de usuario ni password:
- Desde Windows colocamos en la barra de direcciones de alguna ventana:
\\192.168.3.1\public
- Desde Linux (que tenga instalado el paquete samba-client) abrimos una carpeta y colocamos en la barra de direcciones:
smb://192.168.3.1/public/
donde 192.168.3.1 es "la IP privada" del equipo linux que contiene a la carpeta /home/public
Con sistemas Windows
Si tenemos en nuestra red local una máquina con Windows y queremos compartir archivos entre ambos sistemas:
- Paso 1: Nos dirigimos al menú de Ubuntu: Sistema, Administración y seleccionamos Carpetas compartidas. Pulsamos añadir (en la imagen yo ya tengo añadida una carpeta, pero tú deberías tenerla en blanco) y nos aparecerá una imagen como la inferior.
En ruta, buscamos la carpeta que queremos compartir, como nombre pondremos Compartidos (por ejemplo) y seleccionamos Permitir examinar la carpeta. Pulsamos sobre Configuracion general de archivos compartidos con Windows, en Dominio introducimos el nombre de red que posea la máquina Windows. Lo demás lo dejamos como está.
- Paso 2: Ahora que ya tenemos compartiendo la carpeta, nos queda crear un nombre de usuario y contraseña en el servidor Samba para que el ordenador con Windows pueda acceder a dicha carpeta, para ello abrimos una consola e introducimos:
$ sudo useradd -s /sbin/nologin usuario-windows
Donde usuario-windows es el usuario que va a acceder a la carpeta en Windows. Si /sbin/nologin no existe, probar con /usr/sbin/nologin.
Si no encuentras el fichero nologin, también puedes crear tu usuario normalmente y luego ejecutar la sentencia:
$ sudo passwd -d usuario-windows
A continuación introducimos
$ sudo smbpasswd -a usuario-windows
Y nos pedirá la contraseña que queramos asignar a dicho usuario.
Debemos reiniciar el demonio de samba antes de poder ver las carpetas compartidas desde la máquina Windows
$ sudo /etc/init.d/samba restart
- Paso 3: Vamos a la máquina Windows y pulsamos en Mis sitios de Red, ahora pulsamos en Equipos cercanos. Tendría que aparecer el nombre del equipo con Ubuntu, y dentro de este directorio, la carpeta compartida.
- Paso 4: Si vemos la carpeta, pero dice que no tenemos los permisos necesarios, deberemos volver a la máquina con Ubuntu y asignar los permisos necesarios de ejecución, lectura o escritura a las carpetas que queramos compartir.
- Paso 5: Vamos a la máquina con Ubuntu y nos dirigimos al menú de Ubuntu: Lugares, y seleccionamos Servidores de Red. Tendría que aparecer la Red de Windows. Esta aplicación nos permite ver los archivos de la maquina con Windows desde la maquina con Ubuntu. Hay que recargar cada vez que sea necesario.
Con sistemas Linux
Compartir impresoras
Ver Compartir una impresora con Windows 2000/XP
Linpopup
Linpopup, que se instala de la manera estándar, es un port o programa basado en el conocido Winpopup para mensajería instantánea de los sistemas Windows para ordenadores de una misma red local. Además de ser compatible con éste, incluye sus propias características.
referencia:http://www.guia-ubuntu.org/index.php?title=Samba
bueno, ya que no he podido poner nada nuevo, aqui les dejo esto, jeje para mis compañeros estudiantes de una ingenieria ^_^
Se murió un Ingeniero y se fue a las puertas del Cielo. Sabido es que los Ingenieros por su honestidad siempre van al cielo. San Pedro buscó en su archivo, pero últimamente andaba un poco desorganizado no lo encontró en el montón de papeles, así que le dijo: 'Lo lamento, no estás en listas...'.
De modo que el Ingeniero se fue a la puerta del infierno le dieron albergue y alojamiento inmediatamente. Poco tiempo pasó y el Ingeniero se cansó de padecer las miserias del infierno, y se puso a diseñar y construir mejoras. Con el paso del tiempo, ya tenían ISO 9000, sistema de monitoreo de cenizas, aire acondicionado, inodoros con drenaje, escaleras eléctricas, equipos electrónicos, redes de telecomunicaciones, programas de mantenimiento predictivo, sistemas de control visual, sistemas de detección de incendios, termostatos digitales, etc. y el Ingeniero se hizo de muy buena reputación.
Un día Dios llamó al Diablo por teléfono y con tono de sospecha le preguntó:
'¿Y que..... cómo estáis por allí en el infierno?'
¡¡Estamos a todo dar! Tenemos ISO 9000, sistema de monitoreo de cenizas, aire acondicionado, inodoros con drenaje, escaleras eléctricas, equipos electrónicos, Internet, etc. Oye, apúntate mi dirección de email, es: eldiablofeliz@infierno.com .. Y no sé cuál será la próxima sorpresa del Ingeniero!'.
'¿Qué?, ¡¿QUÉ?! ¿TIENEN un Ingeniero allí?? Eso es un error,!nunca debió haber llegado ahí un Ingeniero. Los ingenieros siempre van al cielo, eso está escrito y resuelto ya.¡Me lo mandas
inmediatamente!'.'
¡Ni loco!. Me gusta tener un Ingeniero de planta en la organización... Y me voy a quedar con él eternamente'.
'Mándamelo o...... ¡¡TE DEMANDARÉ!!...'. Y el Diablo, con la vista nublada por la tremenda
carcajada que soltó, le contestó a Dios:
'Ah Sí?? ...y por curiosidad... ¿DE DÓNDE VAS A SACAR UN ABOGADO?' si todos están aquí!!
HAY QUE ENTENDER A LOS INGENIEROS, AMARLOS, BENDECIRLOS Y DARLE GRACIAS A DIOS POR HABERLOS CREADO!!
Caracteristicas de un Ingeniero.
1. Un Ingeniero no es que sea prepotente, es que está rodeado de inútiles.
2. Un Ingeniero no tiene el ego muy grande, es que el cuarto es muy chiquito
3. No es que quieran tener la razón siempre, es que los otros siempre se equivocan.
4. Un Ingeniero no es que carezca de sentimientos, es que los otros son unas nenas lloronas
5. Un Ingeniero no tiene vida desorganizada, es solo que tiene un ritmo de vida particular.
6. Un Ingeniero no ve el mundo, lo cambia.
7. Un Ingeniero no es que sea un creido, es que los simples mortales no lo comprenden.
8. Un Ingeniero no es un ser calculador y frío, simplemente, le parece divertido pasar por encima de la gente común.
9. Un Ingeniero no es un enredador, es que los usuarios no entienden nada.
10. Un Ingeniero no es un crítico, es que los errores de la gente son muy evidentes.
11. Un Ingeniero no es un inútil para hacer tareas cotidianas, es que para que demonios gastan sus valiosas energías en bobadas y además un trapeador es una maquina muy compleja y no se puede configurar.
12. No es que el trabajo los absorba es que... de que carajos estaba hablando?
13. Un Ingeniero no comete errores, solo prueba si los demás estaban prestando atención!!
14. No es que se crean la gran cosa, ES QUE LO SON!!!
Pero recuerden, ser tan cercano a la perfección tiene sus problemas así que los que no son ingenieros comprendan a estas tristes almas torturadas entre la genialidad y la incomprensión.
VLC lector predeterminado de tus DVD's
Publicado por gorylong en 15:04 Etiquetas: ubuntu, ubuntu-programasBueno, esto se ve util, para aquellos que les gsute el vlc, yo en lo personal, lo considero de los mejorcitos ^_^
Primero debes de instalar VLC, puede sonar lógico, pero creanme que se ve cada cosa ![]()
Después escribe en el terminal
sudo gedit /etc/gnome/defaults.list
Presiona ctrl+f y busca el término “x-content/video”
Reemplaza la palabra “totem” por “vlc” en las 5 instancias que aparecen.
Guarda y cierra.
Abre Nautilus y ve a Editar >> Preferencias >> Soportes y bajo la opción VideoDVD selecciona VLC
referencia:http://feeds.feedburner.com/~r/CesariusRevolutions/~3/280201313/
que se puede hacer en consola?!?!?!?!
Publicado por gorylong en 14:56 Etiquetas: ubuntu-comandos, Xubuntu-comandosPues de mi parte, creo que casi todo!!!!!!!!!!
enrealidad ando de ultraweva, y tengo que ir a unas clases... U_u pero no quiero!!!! asi que intento hacer todo menos lo que devo hacer jejeje
bueno, el amigo Neldoreth de OsioLinux nos deja un claro ejemplo de algunas cosillas que podemos hacer en consola:
Tenemos un entorno gráfico estupendo, tanto si usamos Gnome como KDE, además desde hace un tiempo disponemos de la posibilidad de acelerar en 3D nuestro escritorio con increíbles efectos gracias a Compiz-Fusion o Beryl. Tenemos lanzadores de aplicaciones muy efectivos y con un aspecto muy conseguido, pero aún así hay muchísimas personas que preferimos seguir bajando a consola por comodidad - rapidez - añoranza.
Así que, esto es lo que yo suelo hacer desde una consola:
- Instalo casi todo el software usando una consola:
- “dpkg - i nombrepaquete.deb”; Para instalar un .deb
- “apt-get install nombreprograma”; Para instalar desde repositorios
- “./nombre.sh”; Para instalar paquetes autoinstalables.
- “./nombre.bin”; Para instalar Binarios.
- Cambiar permisos de archivos:
- El querido chmod. Por ejemplo para que archivo sea ejecutable se usa el “chmod +x nombrearchivo”.
- Ejecutar alguna aplicación; si por ejemplo estoy en consola y quiero lanzar Synaptic, solo tengo que teclear “sudo synaptic y listo”.
- Convertir entre archivos de Video:
- Lo primero es instalar ffmpeg; “sudo apt-get install ffmpeg”
- De FLV (youtube) a AVI; “ffmpeg -i tu_archivo.flv tu_nuevo_archivo.avi”
- De FLV a MPG; “ffmpeg -i tu_archivo.flv tu_nuevo_archivo.mpeg”
- De Avi a 3GP (Móvil); “ffmpeg -i video.avi-s qcif -vcodec h263 -acodec mp3 -ac 1 -ar 8000 -r 25 -ab 32 -y video.3gp”
- De MPG a 3GP; “ffmpeg -i video.mpg -s qcif -vcodec h263 -acodec mp3 -ac 1 -ar 8000 -ab 32 -y video.3gp”
- De 3GP a AVI; “ffmpeg -i video.3gp -f avi -vcodec xvid -acodec mp3 -ar 22050 video.avi”
- Convertir entre formatos de Audio:
- Lo primero instalar mencoder; “sudo apt-get install mencoder”
- De OGG a AVI; “mencoder video.ogg -o video.avi -ovc lavc -oac mp3lame”
- Conversión de ISOS:
- Lo primero instalar nrg2iso; “sudo apt-get install nrg2iso”
- Convertir imágenes de nero a iso: nrg2iso imagen.nrg imagen.iso
- Instalar también bchunk; “sudo apt-get install bchunk”
- Convertir imágenes Bin y Cue a ISO; “bchunk archivo.bin archivo.cue nuevonombre.iso”
- Instalar también mdf2iso; “sudo apt-get install mdf2iso”
- Convertir imágene MDF y MDS a ISO; “mdf2iso archivo.mdf nuevaimagen.iso”
- Finalmente y si queremos montar alguna de las iso que hemos convertido en una carpeta, como si de un Deamontoos se tratase hacemos lo siguiente; “sudo mount -t iso9660 -o loop archivo.iso /directorio/de/montaje”
- Además las imágenes de Nero se pueden montar sin necesidad de ser convertidas a nada; “mount -t iso9660 -o loop,offset=307200 imagen.nrg /directorio/de/montaje”
- Conversión de paquetes de otras distribuciones:
- Lo primero instalamos alien; “sudo apt-get install alien”
- Convertir paquete de Redhat/Fedora (RMP) a ubuntu; “alien -d nombrepaquete.rpm”
- Escuchar radio online:
- Lo primero es tener mplayer instalado, sino; “sudo apt-get install mplayer”
- Escuchar RNE1; “mplayer mms://a729.l830022151.c8300.e.lm.akamaistream.net/D/729/8300/v0001/reflector:2215“
- Escuchar Cadena 100; “mplayer mms://live.c100.edgestreams.net/reflector:34743“
- Escuchar la Cope; “mplayer mms://live.cope.edgestreams.net/reflector:34744“
- Escuchar RNE Radio 5; “mplayer -cache 256 mms://a1360.l910520572.c9105.e.lm.akamaistream.net/D/1360/9105/v0001/reflector:20572“
- Escuchar OndaCero;
“mplayer -cache 256 mms://a17.l507220396.c5072.e.lm.akamaistream.net/D/17/5072/1006358696/reflector:20396 “
Bueno y muchísimas otras cosas que podemos hacer desde consola, pero que ahora mismo no se me ocurren.
Si tenéis alguna sugerencia o queréis aportar algo interesante que podamos hacer desde consola os animo a que dejéis vuestro comentario para crear un hilo interesante.
Desde Ociolinux.blogspot.com
Bueno, tambien me preguntaron como obtener los tracks de msica de los videos de youtube, espero les sirva esto:

Meses atrás ya hemos comentado a VidtoMp3, una de las primeras aplicaciones web que nos permiten obtener directamente las pistas de audio de los vídeos alojados en YouTube. Pues bien, la saga de servicios similares continua, y ahora comentaremos dos más, ya que hacen lo mismo aunque con diferencias.
La primera es Flv.to, y sencillamente nos permite obtener la pista de audio en mp3 de cualquier vídeo alojado en YouTube, para lo que deberemos de indicarle la url de la página del vídeo. También nos permite subir nuestro archivo FLV (Flash Vídeo) para que haga un tanto de lo mismo. En cualquier caso, ya sea la url de un vídeo de YouTube o de un archivo .FLV que hayamos subido, el resultado nos permitirá descargarlo directamente.
MP3Getter, a diferencia de Flv.to, es más visual y su funcionamiento consiste en la búsqueda directa del vídeo a través de esta aplicación, donde nos aparecerán las miniaturas de los vídeos resultantes, de donde elegiremos el vídeo para poder descargar su pista de audio. Además, contamos con la ventaja de poder escuchar previamente el archivo de audio antes de indicar su descarga en mp3. Eso sí, no se asusten que, aunque esté en alemán, gracias a sus iconos es sencillo de usar.
referencia:
bueno, hace poco un compañero me volvio a preguntar como hacerle para bajar videos de youtube, asiq ue le dejo esto, espero y le sirva
A todos los metodos que ya conociamos, como mirar la cache de Firefox (about:cache), o usar aplicaciones como Youtube-dl, o Qttube, ahora se le suma Utube
Que nos permite descargar los videos y convertir el .flv descargado a otros formatos.
De todas formas el metodo que yo utilizo ahora y me es mas comodo es el comentado en GenBeta
se trata de un pequeño script en Javascript que puedes guardar en tus marcadores, de manera que cuando estes visualizando un video de Youtube, pulsas sobre ese enlace de tu marcador para que se ejecute el codigo javascript, el cual te genera el enlace de descarga en la propia pagina. Muy comodo y rapido.
Para usarlo añade a tus marcadores, el codigo javascript que podras encontrar en esta pagina.
referencia:
Jajajajja, estabamos en la madrugada, habíamos llegado de trabajar y estábamos preparando la cena, pero el coco no aguanto y desidio hecharse un coyotin jejeje, lo que no sabíamos era que aun despierto, era capas de reaccionar jajajjaa, che koko zombie!!! en ese tiempo nisiquiera tenia internet, asi que disculpen mi falta de conocimientos jejeje
coco, es broma!!!! es en buen plan compañero
Perola verdad como nos divertimos, por cierto, chequenle la manito cuando le preguntamos si esta despierto.....
Por cierto, ya no lo niegues!!! estabas dormido enrealidad!!! deja de mentir diciendo que estabas consiente!!! jajajjaja
siempre me pregunte, que seria si tubiera que regresar a los tiempos en que no tenia internet y solo podia usar mi pendrive para llevar mis datos y guardar ahi mis aplicaciones, en eso me encontre esto, creo que si existiera en ese tiempo, las cosas hubieran sido diferentes jejeje

Crealabs ha liberado Minibuntu, una distribución ligera basada en Ubuntu Hardy Heron y que es LiveCD.
Esta distribución de tan solo 138Mb viene con todo lo necesario para funcionar.
Una vez que la hayas descargado puedes utilizar las herramientas Ubuntu Customization Kit o Reconstructor para reconstruirla con tus aplicaciones favoritas.
Para obtenerla os dejamos los siguientes enlaces de descarga:
http://linux.adslzone.net/2008/04/27/minibuntu-804-la-version-ligera-de-ubuntu/
que a su ves se lo chutaron de:
http://www.ubuntips.com.ar/2008/04/26/minibuntu-804/
bueno, si te preguntabas hasta donde podian llegar los comandos, pues esta pagina te da una buena idea de muchas aplicaciones utiles
[Shell-Fu]$ es un directorio online donde cualquier usuario puede enviar aquellos comandos de cualquier sistema basado en Unix que le parecen especialmente útiles, para tenerlos guardados en algún lugar que se pueda consultar cuando sean necesarios. Así se intenta evitar la tan repetida situación de intentar recordar cómo era aquel comando que ejecutaste hace tiempo y que ya no existe en tu historial.
Puedes subir tus comandos o consultar los que ya están subidos, y esto es probablemente lo más interesante de la página web. Seguramente con una mínima consulta al portal te encontrarás con auténticas obras de arte en el terminal y con comandos que desconocías y que ahora van a hacerte la vida más fácil. Incluso mantienen una sección Top 25 con los comandos más votados por los usuarios.
Algunos ejemplos de comandos útiles o espectaculares:
- Crear un árbol de directorios directamente con un solo comando:
mkdir -p tmp/a/b/c- Ejecutar un segundo comando sólo si el primero falla:
cd /tmp/a/b || mkdir -p /tmp/a/b- Copiar un archivo añadiéndole una nueva extensión (.orig) sin tener que teclear el nombre del fichero dos veces:
cp nombreDelArchivo{,.orig}- Compartir el árbol de directorios actual vía web en una sola línea, y cancelarlo pulsando [Ctrl]+C:
alias webshare='python -c "import SimpleHTTPServer;SimpleHTTPServer.test()"' - Ejecutar un comando mediante “sudo” que acabas de ejecutar como usuario y no tenías permisos, sin tener que volver a teclearlo entero:
$> comando_sin_suficientes_permisosPermission denied$> sudo !!
También hay que decir que es importante leer detenidamente la descripción de cada comando antes de ejecutarlo, puesto que hay algunos un poquitín “extremos” que pueden directamente bloquear el sistema, que sólo están puestos como demostración y avisando de que no deben ejecutarse nunca.
Sería genial que mejorasen la búsqueda por palabras clave o que añadieran los tags en cada comando. Así se facilitaría mucho la navegación por el sitio. Sin duda [Shell-Fu]$ es una gran colección que hay que ir consultando de vez en cuando para ahorrarnos tiempo, hacer las cosas mucho más rápidas y… por qué no, para tener mucho más estilo en el terminal.
fuente:
http://www.genbeta.com/2008/04/21-shell-fu-almacen-online-de-comandos-utiles-y-extremos
Iniciar ams rapido Open Office
Publicado por gorylong en 11:28 Etiquetas: ubuntu-notas, Xubuntu-notas Si hace un par de días Yisux nos daba la noticia de la primera Beta de OpenOficce 3.0, hoy vamos a dejar un mini-tutorial de cómo hacer que cualquier utilidad de la suite de ofimática libre se inicie con más rapidez. Primero iniciamos OpenOffice Writer desde Aplicaciones—>Oficina—>Openoffice.org Procesador de textos.
Si hace un par de días Yisux nos daba la noticia de la primera Beta de OpenOficce 3.0, hoy vamos a dejar un mini-tutorial de cómo hacer que cualquier utilidad de la suite de ofimática libre se inicie con más rapidez. Primero iniciamos OpenOffice Writer desde Aplicaciones—>Oficina—>Openoffice.org Procesador de textos.
También podemos hacerlo mediante un comando en la terminal:
openoffice
Ahora, dentro del programa vamos a Herramientas—>Opciones (o Tools—>Options, en inglés). Y en el árbol de la izquierda vamos al apartado OpenOffice.org—>Memory, dónde marcaremos la casilla de “inhabilitar inicio rápido systray” (o “Enable systray quickstarter” en su versión anglosajona). Aquí nos encontramos con un error de traducción, ya que inhabilitat y enable son contrarios, la traducción correcta es “habilitar inicio rápido systray”, aunque marcando la casilla se activa igualmente, no hace falta preocuparse por eso ![]()
A partir de ahora nos aparecerá en el Tray el icono de Openoffice preparado para cualquier documento que queramos abrir…de forma casi inmediata (también irá más rápido desde Aplicaciones…)
Referencias:
http://linux.adslzone.net/2008/05/09/abrir-mas-rapidamente-openoffice/
compiz-check
Publicado por gorylong en 11:09 Etiquetas: ubuntu, ubuntu-programas, Xubuntu, Xubuntu-programasBueno, esto se me hace interesante, y quiero creer que ahorrara muchos dolores de cabeza:
Compiz-Check es un script que verifica si nuestra distribución y configuración actual es capaz de ejecutar sin inconvenientes Compiz, y en caso negativo, nos explica por qué no. Compiz-Check es adecuado para GNOME, KDE y XFCE y no está limitado a una distribución Linux especifica.
El script verifica lo siguiente:
- Si hay un driver que soporte Compiz.
- Si hay algún driver viejo de
fglrxde necesite Xgl. - Si la resolución usada no es demasiado alta.
- Si administrador de composición de Metacity está desactivado.
- Si algún PCI ID invalidado está en uso.
- Si se trata de una laptop con el driver de ATI Radeon (sólo en Hardy).
- Si se puede encontrar el path al archivo binario de Compiz (sólo en Ubuntu).
- Si se está usando una placa NVidia y si tiene suficiente memoria.
Lo puedes descargar poniendoe ste comando en consola:
wget http://blogage.de/files/3729/download -O compiz-checkDespues solo tienes que hacerlo ejecutable, podria ser con:
chmod +x compiz-checkDspues entras al directorio y lo ejecutas asi:
./compiz-checko tambien puedes usar este DEB
y lo ejecutas escribiendo:
compiz-checkReferencias:
http://forlong.blogage.de/article/pages/Compiz-Check
http://linuxhispano.net/portal/node/3
allTray minimiza en area de notificiaciones
Publicado por gorylong en 11:03 Etiquetas: ubuntu, ubuntu-programas, Xubuntu, Xubuntu-programasen la web me encontre una aplicacion interesante pero no nueva, si no mal recuerdo en KDE siempre se habia podido hacer eso, pero para serles sinceros, si lo extrañaba, es muy util ^_^, asi que gracias!!!!, a continuacion, el clonado!!! jejeje
AllTray es un programa que nos deja poner en el área de notificaciones cualquier programa, por ejemplo Firefox (ver imágen). Es tan sencillo como ir a Aplicaciones -> Accesorios -> AllTray, aunque es mejor ponerlo en el panel. Le damos elegimos la ventana y minimizado.
Esa ventana de descarga o de otro programa que quieres abierto no te molestará más y tendrás el programa abierto y funcionando a un clic, para mí, una maravilla.

Instalarlo es fácil:sudo aptitude install alltray
http://miordenadoreslibre.wordpress.com/2008/04/29/alltray-tu-minimizado-al-area-de-notificacion/
Swfdec (flash para firefox)
Publicado por gorylong en 10:58 Etiquetas: ubuntu-notas, ubuntu-programasPues Swfdec es otro reproductor de flash, el unicop inconveniente esque hay que darle un click jejeje, en lo presonal me recuerda al plug in de flashblock, tambien puedo decir que no me funciono U_u, asi que regrese al plug in normal, el no-free, bueno aqui dejo el metodo para borrarl el swdec e isntalar el normal
Aplicaciones > Accesorios > Terminal y allí desinstalando Swfdec con el comando:sudo aptitude remove libswfdec-0.6-90 swfdec-mozilla
Al volver a alguna página con Flash Firefox os pedirá de nuevo para instalar el plugin Flash y allí elegid Adobe Flash Player.
Referencia:
http://miordenadoreslibre.wordpress.com/2008/04/25/como-volver-a-instalar-adobe-flash-player-tras-instalar-swfdec-en-firefox/
jejejej, encontre esto en la red y me gusto :P
Un optotipo que podrías encontrar en la consulta de cualquier oftalmólogo geek: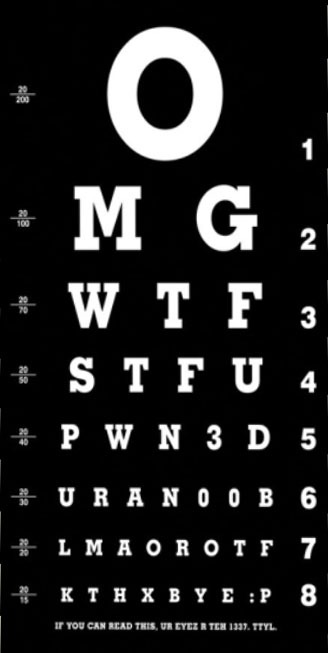
Para el que no esté muy puesto en acrónimos de Internet:
- OMG: Oh My God (Oh, Dios mío)
- WTF: What The Fuck (¿Pero qué coño?)
- STFU: Shut The Fuck Up (Cierra la puta boca)
- PWN3D: Owned (Ya eres mío)
- U R A N00B: You are a noob (Eres un novato)
- LMAO: Laughing My Ass Off (Me parto el culo de risa)
- ROTF: Rolling On The Floor (Riendome por los suelos)
- K THX BYE: Ok, Thanks, Bye (De acuerdo, gracias, adios)
Cinelerra (edicion de video en ubuntu)
Publicado por gorylong en 10:46 Etiquetas: ubuntu, ubuntu-programas, Xubuntu, Xubuntu-programasbueno, algo impresionante que me encontre, jej comoc asi no se de video edicion en ubuntu, esto me intereso :-P
Cinelerra según la Wikipedia es un programa libre para la edición de vídeo bajo el sistema operativo GNU/Linux. Tiene capacidad para retocar fotografías y permite importar directamente archivos MPEG,Ogg Theora y RAW, además de los formatos más comunes de vídeo digital: avi y mov.
Cinelerra soporta audio de alta fidelidad y video: trabaja con los espacios de color RGBA y YUVA, utiliza representaciones de punto flotante y de enteros de 16 bits, respectivamente. Puede soportar vídeo de cualquier velocidad o tamaño, al ser independiente en resolución y framerate. Cinelerra tiene una ventana de vídeo composición que permite al usuario realizar las operaciones más comunes de retoque y keying.
Cinelerra es útil para los productores profesionales, es decir, aquellos que crean contenidos nuevos y los editan, pero no tanto para los simples aficionados. Cinelerra tiene muchas características para contenido sin comprimir, procesado y producción de alta resolución, pero es poco amigable para los no profesionales. Los productores necesitan estas características debido a la necesidad que tienen de retocar muchos metrajes de films con alteración del formato, lo que hace a Cinelerra muy complejo. Hay herramientas mucho más aptas para los no profesionales, como por ejemplo MainActor, Kino o Moxy que deberían ser consideradas entre los no profesionales antes de usar Cinelerra.
Instalación en Hardy Heron
sudo wget http://repository.akirad.net/dists/hardy.list -O /etc/apt/sources.list.d/akirad.list
wget -q http://repository.akirad.net/dists/akirad.key -O- | sudo apt-key add -
sudo apt-get update
sudo apt-get install cinelerra
Listo
Referencia:
http://www.cesarius.net/instalar-cinelerra-en-ubuntu-804-hardy-heron/
Instalar Ubuntu desde memoria-USB (pendrive) en version live-CD
Publicado por gorylong en 16:07 Etiquetas: ubuntu, ubuntu-notas, windows-programas, Xubuntu, Xubuntu-notasBueno, esto lo baje de
En este post se muestra en 5 pasos como se puede meter la distribución de Ubuntu en un pendrive, para usarlo o instalarlo desde un live USB. El procedimiento que se describe es válido para Ubuntu y cualquier otra distribución, en dicho caso se deberá cambiar la imagen .iso de la distribución.
Requerimientos
- Un pendrive de 2 GB o más de capacidad.
- La utilidad syslinux de :
http://www.kernel.org/pub/linux/utils/boot/syslinux/para Windows.
- Imagen iso de Kaciquex Developer o DVD o Ubuntu.
Procedimiento
1. Debemos copiar todo el contenido del DVD al pendrive, no hay necesidad de que esta esté vacía, pero si debe haber espacio suficiente.
2. Descomprimimos el archivo Syslinux.zip y lo ejecutamos (desde una ventana del DOS) contra nuestro dispositivo USB, desde el directorio donde tenemos Syslinux (si nuestro dispositivo USB es F: la instrucción sería syslinux.exe -f F:)
3. Copiamos estos archivos al directorio raíz de nuestro dispositivo USB:
- vmlinuz (lo encontraremos en el directorio casper\vmlinuz)
- initrd.gz (lo encontraremos en el directorio casper\initrd.gz)
- syslinux.cfg (renombraremos el archivo isolinux\isolinux.cfg a syslinux.cfg y lo copiamos a la raiz del USB)
4. Editamos syslinux.cfg de manera que vmlinuz e initrd.gz apunten al directorio root del dispositivoUSB:
DEFAULT /casper/vmlinuz
GFXBOOT bootlogo
GFXBOOT-BACKGROUND 0xB6875A
APPEND boot=casper initrd=/casper/initrd.gz
ramdisk_size=1048576
root=/dev/ram
rw quiet splash –
….lo cambiaríamos por….
DEFAULT vmlinuz
GFXBOOT bootlogo
GFXBOOT-BACKGROUND 0xB6875A
APPEND boot=casper initrd=initrd.gz
ramdisk_size=1048576
root=/dev/ram
rw quiet splash –
5. Expulsamos el dispositivo USB y lo conectamos al PC. Lo arrancamos y pulsamos F2 para acceder a la BIOS y poder establecer nuestro dispositivo USB como predeterminado en el arranque.
Referencia:
http://www.espaciolinux.com/foros-tema-t704.html
http://lgmo.wordpress.com/2008/01/21/ubuntu-desde-un-pendrive-a-manera-de-un-live-cd/
que a su ves se lo chuto de:
cortar partir segmentar archivos en Linux con rar
Publicado por gorylong en 3:07 Etiquetas: ubuntu, ubuntu-programas, Xubuntu, Xubuntu-programasPues si, esta es otra forma tambien para que nuestros win amigos no sufran tanto, por cierto, se que lo saque de algun lado, pero no puse referencias en mis notas, asi que disculpen!!!!! mil disculpas por no poner referencias!!!
Empezaremos por asegurarnos de que tenemos instalado el paquete rar, para lo que teclearemos en consola:
sudo aptitude install rar
Una vez hecho ésto, supongamos que tenemos un archivo llamado Cortar en la carpeta de Usuario y queremos cortarlo en archivos de 20 Megas con el nombre Cortados… para ello escribiremos en el Terminal del Sistema:
rar a -v20m Cortados /home/Usuario/Cortar
Pulsamos intro y al instante se creará un archivo comprimido en .rar hasta el tamaño indicado y, si fuera necesario, crearía otros similares con distinta numeración… todos ellos con un tamaño de 20 Megas.
Explicación:
rar: es el programa de compresión en formato rar (Winrar, en Windows).
a: indica a la aplicación rar que añada un determinado archivo.
-v20m: indica que el volumen máximo del archivo comprimido debe ser 20 megas (cambiando el número se cambia el tamaño máximo).
Parametros para usar el renombradr masivo purrr
Publicado por gorylong en 3:04 Etiquetas: ubuntu, ubuntu-notas, ubuntu-programasParametros para usar el renombradr masivo purrr
[e] extención
[b] solamente nombre del archivo, sin extención
[c] contador (es el que nos permite ponerles numeros a los archivos)
[n] nombre completo del archivo (con todo y extención)
bueno, hace tiempo necesitaba reombrar unas fotos, y lo que encontre mas bieble fue usar purrr, es sencillo de usar y muy practico ^_^
para isntalarlo:
$sudo apt-get install purrr
/etc/init.d/gdm stop
bueno, esta es solo una peque nota, la saque de por ahi ^_^ jeje la neta creo que ni lo he probado jejee
bueno, cuando recien empese este blog tenia que subir algunos programas que ya no usaria (quenlo deje pendiente por cierto ya que tengo poca velocidad de subida), pero tengo mis notitas ^_^ de algunos lugares para subir cosas, las dejo aqui, quisas les sirvan jejeje, por cierto si no saben bien que pedos con el sitio, pues vean la parte de las FAQS ahi biene mas detallado :-P
http://www.megashares.com/
10GB
1 en 3 dias 5 en 7 dias 15 en restantes 25 dias
http://www.badongo.com/es/
1G
no limitaciones
http://www.zupload.com/
500Mb x archivo
30 days of inactivity.
http://www.spread-it.com/
500 mb x archivo
14 days (no mas)
http://www.bigupload.com/
250Mb x archivo
30 dias
http://www.filesupload.com
Limite de Subida: 300Mb
not login for 90 days.
http://sendspace.com/
300MB
7 dias de inactividad
http://www.fileden.com/
50 mb x archivo
5G de descargas al mes
http://www.mediafire.com/
https://www.box.net/
Como capturar pantallas en Xfce???
Publicado por gorylong en 2:30 Etiquetas: Xubuntu, Xubuntu-comandos, Xubuntu-programasBueno, apenas me estoy adentrando en Xfce y los amigos de www.espaciolinux.com me ayudaron con esto, tienen que instalar el paquete:
imagemagick lo encuentras en los repositorios, lo instalas asi:$sudo apt-get install imagemagick
y ejecutar el comando en consola:
$ sleep 3 && import -window root ~/Desktop/captura.png
** Nota:
-Use Desktop porque asi se llama la carpeta de mi escritorio, podria variar de Desktop a: Escritorio (si gustas puedes usar otra carpeta, solo es cuestion de especificarla)
-Yo preferi el formato png, pero puedes usar jpg entre otros....
-tienes 3 segundos para ponerte en posicion jejeje
-si quieres mas opciones, no solo de captura sino para ponerle marcos, conversiones y mas puedes checar este link
Tambien despues encontre que si instalas el plug in xfce4-screenshooter-plugin en la misma barra de Xfce puedes poner el iconito de captura de pantalla :-P
si ninguna de estas de convencio en amigo megabyte de www.espaciolinux.com dispuso de este script:
#!/bin/sh
# screenshot.sh - Take a screenshot of the X windows screen
# uses ImageMagick to do the dirty work
if [ "$1" = "" ]; then
FILETYPE="png"
else
FILETYPE="$1"
fi
COUNT=1
while [ $COUNT -lt 100 ]; do
if [ -e "screenshot${COUNT}.${FILETYPE}" ]; then
COUNT=$(expr $COUNT + 1)
else
break
fi
done
if [ -e "screenshot${COUNT}.${FILETYPE}" ]; then
echo "Too many screenshots! Rename some or move them."
exit
else
import -pause 3 -window root "screenshot${COUNT}.${FILETYPE}"
#if [ -x "/usr/bin/gqview" ]; then
#gqview "screenshot${COUNT}.${FILETYPE}"
#fi
fi
notas de magabyte:
si no deseas que diga screenshot, cambialo por lo que desees
ese script utiliza imagemagick, disponible en todas las distros, te da 3 segundos de pausa y toma una imagen del escriotrio completo y las guarda como png, en este caso como
screenshot1.png
screenshot10.png
...
screenshot100.png
despues de cien deberas de renombrar los antiguos o moverlos a otro sitio, el script lo tengo guardado como .screenshot.sh (dale permiso de ejecución) en mi /home, observa el punto al inicio del archvio significa que esta oculto
Referencias:
http://www.espaciolinux.com/foros-tema-p50403.html
http://goodies.xfce.org/projects/panel-plugins/start
http://www.imagemagick.org/script/command-line-processing.php
direccion por default de los iconos en gnome
Publicado por gorylong en 2:29 Etiquetas: ubuntu, ubuntu-notasdireccion por default de los iconos en gnome
Bueno, por si lo olvidastes o si le movistes algo jeje, pues aqui la dejo :-P
/usr/share/icons/hicolor/scalable/apps/gnome-panel-launcher.svg
Disk Manager
Publicado por gorylong en 20:03 Etiquetas: ubuntu, ubuntu-notas, ubuntu-programas, Xubuntu, Xubuntu-notas, Xubuntu-programasBueno, hace un par de dias me pase completamente a Xubuntu, pero andaba de prisas (y aun asi perdi tiempo como si fuera novato!!!) (que lo soy pero ya no tanto jejeje). Por cierto, un comañero en www.espaciolinux.com menciono que siempre perdia informacion cuando instalaba jejejeje, en este caso entiendo lo que le paso (lo entiendo, mas no lo justifico, espero no se enoje el camarada) y es que normalmente las monta, pero en el 8.04 definitivamente las formatea, tienes que fijarte que al final sale un resumen de lo que realizara, y antes de que le diera en su madre a mi sistema de archivos respalde. bueno, como no habia automatix (pues ya colgo los tenis para esta version) ya no tenia quien me hisiera el trabajo de instalar todo, asi que aprobeche a probar esta herramienta, bueno se me olvido mencionar que apare que te formatea las particiones a montar, (que mas que nada ya los estoy ahciendo bolas) resumire facilmente:
1) al instalar si eliges la opcion de montar alguna particion que este fuera de las opciones de default, las formateara (xubuntu 8.04) (y calculo que tambien lo ara ubuntu 8.04)
2) no montara las particiones, a escepcion de las que hayas elejido para montarlas en otros puntos que no sean los de default (previamente las formateara)
## En este caso puedes usar Disk Manager, que montara facilmente tus particiones no importa que sean NFS (por cierto, dice que necesita isntalar previamente "nfs-3g" (yo no me fije, epro creo que ya lo traia isntalado)
lo puedes bajar de esta pagina:
http://flomertens.free.fr/disk-manager/index.html
Metisse
Publicado por gorylong en 1:09 Etiquetas: ubuntu, ubuntu-programas, Xubuntu, Xubuntu-programasEsto ya no es nuevo, pero lo habia olvidado jejejeje, hablamos de metisse es un gestor de ventanas, si compiz o beryl no te parecian funcionales y mas bien creias que eran solo una buena churrada pare freeesear pero al mismo tiempo buscas algo mas practico y funcional seria bueno que checaras metisse, aclaro que no se trata de un escritorio 3D y que no reqiere aceleracion grafica :-), bueno, les dejo este videito
Si quieres instalarlo, solo descarga e instala estos dos paquetes:
paquete 1
paquete2
Se añaden en ese orde y despues ejecutamos en terminal:
Xmetisse -ac -depth 24 -geometry 1680×1050 :1 &
metisse-start-fvwm &
Si tienes problemas con las dependencias solo instala los repositorios de treviño a el archivo /etc/apt/sources.list
Les sere sincero, no lo he probado, asi que cualquier cosa, dejen sus comentarios
(fprint) Lector de huellas digitales en Linux
Publicado por gorylong en 6:33 Etiquetas: ubuntu, ubuntu-programasbueno, ahora si es el colmo, ni siquiera lo termine de leer bien x-D jejeje, pero espero les sirve ( a mi también, mi compañero de cuarteria me hizo comenntarios sobre su lector de huellas en su lap U_u)
hahaha, pondre mis notas cuando lo tenga funcionando X-D
Por cierto, juraria que ese nombre ya lo he escuchado antes (fprint)!!!!!
====================================================
El proyecto de fprint apunta a tapar un hueco en el escritorio Linux: la configuración de dispositivos lectores de huellas digitales.
El desarrollo de Linux enfocado en tales dispositivos ha sido disperso entre proyectos diferentes (muchos incompletos) e incoherentes en aquellos donde la aplicación tenía que ponerse en práctica con cada tipo de lector de huella digital separadamente.
El proyecto trata de cambiar esto, proporcionando un sistema central para apoyar a todos los lectores de huella digital sobre los que se pueda conseguir y tener entre manos. El software es de código abierto y a largo plazo aspiran a que se adopte por diferentes distribuciones, integración en ambientes comunes de escritorio, etc.
Primero hay que saber que fprint no es por los momentos estable, pero si muy funcional en muchos casos puntuales. Ya existe una lista de dispositivos soportados y otra con los dispositivos no soportados hasta el momento.
1. Primero se agregan los repositorios de fprint al sources.list tecleando en una sola línea:echo -e "# Fingerprint reader support (fprint)\ndeb http://ppa.launchpad.net/madman2k/ubuntu hardy main restricted universe multiverse" | sudo tee -a /etc/apt/sources.list
2. Seguidamente actualiza e instala fprint:sudo apt-get updatesudo apt-get install fprint-demo libfprint-dev libfprint0 libpam-fprint
3. Ahora puedes emparejar los dedos usando el terminal o ambiente gráfico.
Terminal:pam_fprint_enroll
GUI:fprint_demo
4. Ahora se configure PAM para que el lector sea útil. Abre el archivo de autenticación de PAM y editalo:sudo gedit /etc/pam.d/common-auth
5. Edita el contenido y cambialo por esto:
| auth sufficient pam_fprint.so auth required pam_unix.so nullok_secure |
6. Disfruta de tu soporte para huellas digitales!
http://www.cesarius.net/fprint-activa-tu-lector-de-huellas-digitales-en-ubuntulinux/
que a su ves se lo chuto de aqui:
http://ubuntuforums.org/showthread.php?t=760018
Jejejeje, me recuerda a las incesantes cadenas que siempre elimino x-d
pero este si me gusto :-P
Desde la web viva Linux, nos llegan estos diez interesantisimos puntos que sólo podremos conseguir si en nuestro ordenador corre linux:
- Conseguir y mantener actualizado un sistema completo legalmente sin pagar ningún dinero.
- Poder correr diferentes interfaces gráficas si no te gusta la que viene por defecto o no se adecúa a tus necesidades.
- Tener control total del hardware del ordenador y saber que no hay puertas secretas traseras en mi software, puestas por compañías de software o gobiernos malintencionados.
- No hace falta desfragmentar los discos duros, nunca.
- Probar programas, decidir que no me gustan, desinstalarlos y saber que no he dejado basura en un registro que puede ralentizar el mi máquina.
- Usar el SO sin necesidad de correr antivirus ni ningún tipo de software anti-espía, y no reiniciar mi ordenador durante meses.
- Personalizar lo que quiera, legalmente, incluyendo mis programas favoritos. Y puedo preguntar a los desarrolladores, proponerles ideas y participar en el proceso de diseño/programación de software si quiero.
- Usar el mismo hardware durante más de 5 años hasta que realmente necesites reemplazarlo.
- Recibir ayuda de cientos de usuarios, expertos y novatos de manera gratuita y desinteresada.
- Tener un escritorio con efectos espectaculares, y muy superiores a los de Windows Vista, en un ordenador de hace tres años
compiz-switch conmutador para compiz
Publicado por gorylong en 5:55 Etiquetas: ubuntu, ubuntu-programasInteresante no?? bueno, es una opcion mas!!! ^_^

Compiz-Switch, es una pequeña aplicación con la que se puede activar o desactivar el decorador de ventanas compiz-fusion con un solo clic de ratón, esta función viene bien para aquellas aplicaciones o juegos que no se llevan bien con compiz.
Para tenerlo instalado debéis de teclear el siguiente comando desde una terminal de linux:
wget http://blogage.de/files/3528/download?compiz-switch_0.4.0%7Eubuntu-1_all.deb -O compiz-switch_0.4.0~ubuntu-1_all.deb sudo dpkg -i compiz-switch_0.4.0~ubuntu-1_all.deb
Y para ejecutarlo:
- Gnome: Aplicaciones —> Accesorios —> Compiz-Switch
- Kde: K-Menú —> Utilidades —> Compiz-Switch
Si queréis añadirlo en vuestra barra de Menú, cuando os coloquéis encima del lanzador que se encuentra en el menú, pulsáis botón derecho y elegís Añadir lanzador al panel
Referencia:
http://linux.adslzone.net/2008/05/02/compiz-switch-un-conmutador-para-compiz/
Como añadir windows en el menu del Grub
Publicado por gorylong en 5:47 Etiquetas: ubuntu, ubuntu-notas, Xbuntu-notas, Xubuntubueno, esto lo encontre en mundo geek, de ehcho desde hace tiempo me preguntaba como, pero no habia tenido ese problema, asi que no busque jejjee x-D
Uno de los problemas más comunes relacionados con Grub es perder Grub al instalar Windows, problema que podéis solucionar, por ejemplo, con Super Grub Disk. Pero, ¿qué ocurre si al instalar Linux, Grub no detecta Windows? Añadir Windows al menú de Grub es muy sencillo.
Vamos a editar el archivo de configuración de Grub /boot/grub/menu.lst y a añadir la entrada correspondiente. Primero abrimos el archivo con nuestro editor preferido con permisos de root:
sudo gedit /boot/grub/menu.lst
Y añadimos algo parecido a esto:
title Windows XP
root (hd0,0)
chainloader +1
El texto a continuación de title indica el nombre con el que queremos que aparezca el sistema operativo en el menú de Grub.
El texto a continuación de root indica la partición en la que se encuentra Windows; este valor lo tendréis que cambiar para reflejar la configuración de vuestro sistema. En este caso, hd0,0 indica que Windows está instalado en mi máquina en la primera partición del primer disco duro. Si se encontrara en la segunda partición usaríamos hd0,1; si fuera la primera partición del segundo disco duro, hd1,0, y así sucesivamente. Si no sabéis en qué partición se encuentra Windows podéis ver una lista de las particiones usando el comando
sudo fdisk -l
Por último chainloader +1 indica que queremos que se cargue el primer sector de la partición al seleccionar esta opción en el menú (el cargador de Windows).
Para configurar cualquier otra cosa relacionada con Grub, como mostrar o no el menú (opción hiddenmenu), seleccionar el sistema a cargar por defecto, modificar el tiempo a mostrar el menú, añadir una contraseña, seleccionar la resolución y muchas cosas más, os recomiendo el programa Start-Up Manager, que podeis encontrar en los repositorios:
sudo aptitude install startupmanager
REferencias:http://mundogeek.net/
http://feeds.feedburner.com/~r/mundogeekfeed/~3/278164018/



